Aunque son sistemas operativos diferentes creados por distintas empresas, el tiempo ha hecho que acaben llevándose bien. Por eso, vamos a explicarte cómo exprimir al máximo la integración entre Android y Windows 11, partiendo de la utilización de aplicaciones nativas de Microsoft con las que conseguirlo, aunque sin olvidarnos de mencionar algunas alternativas.
Realmente, con la llegada de nuevos sistemas operativos como Android 12 o Windows 11 no ha cambiado gran cosa con lo que ya teníamos entre Android y Windows 10. Nuestra idea es que si tienes un ordenador con Windows y un móvil con Android, puedas estrechar al máximo su relación haciendo que se comuniquen lo mejor posible entre ellos, y que tus datos estén bien sincronizados para poder estar usando herramientas y funciones en Windows y pasar a Android con las mismas o viceversa.
Vamos a intentar buscar la simplicidad por encima de todo, por lo que nos vamos a centrar en herramientas nativas de Microsoft con menciones a algunas de terceros. Pero si tú conoces alguna herramienta menos conocida pero igualmente útil, te invitamos a que la compartas con los demás en la sección de comentarios, de forma que todos podamos beneficiarnos de tus conocimientos.
Recibe en Windows las notificaciones y SMS de Android
El primer paso para que tu móvil se integre con el PC es que Windows sea capaz de mostrar las notificaciones de Android. Con esto, no me refiero a que si tienes una app en ambos dispositivos te llegue la notificación, sino a que se reflejen en tu PC todas las notificaciones del móvil, incluyendo los SMS. Esto es posible gracias a la aplicación de Tu Teléfono de Microsoft.
Para configurar esta aplicación de Microsoft tienes que hacer dos cosas. En primer lugar, tienes que descargarte la aplicación Tu Teléfono para Windows 11, la cuál está disponible en la Microsoft Store. Luego, tienes que instalar la aplicación Compañero de Tu Teléfono en Android, que también está disponible en Google Play.
Tras instalar ambas, inicia sesión con la misma cuenta de Microsoft en ambos dispositivos. Para vincular los equipos tendrás dos opciones, generar un código QR en Windows y apuntar a él con Android, o utilizar un PIN de 9 dígitos. Le vas a tener que conceder a la aplicación todos los permisos que te pida para poder acceder a tus datos y vincularlos con el ordenador.
Y una vez instalada en ambos sitios, ya puedes entrar en la aplicación Tu Teléfono de Windows 11. En ella, a la izquierda verás una columna con una sección de notificaciones, donde podrás ver las que te vayan llegando a Android. Eso sí, la primera vez verás un enlace que te lleva al acceso a las notificaciones de tu Android, donde debes activar el acceso de la aplicación para que pueda leerlas y enviarlas al ordenador.
Además de esto, Tu Teléfono mostrará en Windows 11 todas las notificaciones de tu móvil Android como si fueran suyas propias. También podrás interactuar con estas notificaciones, pudiendo responder a los SMS o mensajes de aplicaciones de mensajería, así como a correos y aplicaciones similares. En Xataka Cómo personalizar Windows 11 al máximo sin instalar nada
Las fotos de tu móvil en el ordenador
Ninguna integración entre sistema operativo móvil y de sobremesa está completa si no tienes sincronizadas las fotos del móvil en el ordenador. Para esto, vas a encontrarte con varias alternativas nativas. La primera es de pago, y es la aplicación de Google Fotos creada por Google. A su favor cuenta con ser una de las mejores a la hora de catalogar tus fotos y permitirte encontrarlas con su buscador, pero en su contra tiene ser de pago y solo poder usarse en navegador en el PC, ya que no tiene un aplicación nativa como la que sí tienes en el móvil.
Otra alternativa es instalar algún servicio de almacenamiento en la nube como OneDrive u otras alternativas que tengan la posibilidad de subir fotos de forma automática mediante su app móvil. OneDrive viene preinstalada en Windows, por lo que es una de las alternativas más evidentes. Sincronizarás tus fotos y las tendrás siempre accesibles en el ordenador, pudiendo verlas cómodamente con la aplicación Fotos de Windows.
Y en tercer lugar, otra cosa que puedes hacer es recurrir a la aplicación Tu Teléfono, que es la misma que te hemos recomendado para acceder a las notificaciones. Desde Windows 10, esta aplicación también te permite acceder a las últimas fotos de tu móvil, actuando como si fuera una ventana del explorador. Esto te permite arrastrar las fotos al escritorio u otra ventana y copiarlas directamente, igual que si estuviera en tu ordenador, aunque solo con las últimas fotos. En Xataka Windows 11: 42 funciones y trucos para exprimir al máximo el sistema operativo
Mantén sincronizados todos tus archivos
Y más allá de las fotos, también es importante mantener sincronizados tus archivos de tu móvil en el PC y viceversa. Aquí, de nuevo la mejor alternativa es usar un servicio de almacenamiento en la nube como puede ser OneDrive y otras alternativas. OneDrive viene preinstalado en el ordenador, generando una especie de disco duro independiente donde están todos tus archivos. El resto de nubes, desde Google Drive hasta iCloud, también suelen funcionar de la misma manera.
La idea con esto, es que tengas una unidad que te permita que todos los archivos que guardes allí estén disponibles en el teléfono y viceversa. Es un área segura de intercambio de la que te puedes aprovechar siempre que lo vayas a necesitar, y que incluso podrás gestionar desde Internet gracias a los clientes online de la mayoría de estos servicios.
En cuanto a cuál elegir, es verdad que al venir preinstalado OneDrive es una alternativa intuitiva y nativa. Sin embargo, todo depende de si ya tienes almacenamiento contratado en alguna nube o si tienes preferencia por alguna, ya que lo más senillo es instalar en Windows la que ya estés utilizando en vez de hacer migraciones completas de una a otra.
También tienes la posibilidad de conectar el móvil al ordenador para intercambiar directamente los archivos que quieras. Para ello puedes recurrir a conectarlos mediante cable o conectarlos de manera inalámbrica mediante aplicaciones como AirDroid, que además de permitirte acceder a los archivos del móvil sin cables también permite sincronizar notificaciones o manejar el móvil desde el ordenador.
Y para esos casos en los que solo quieres compartir contigo mismo archivos puntuales, puedes hacerlo mediante aplicaciones como en Telegram, que tiene cliente instalable en Windows además del móvil, y permite enviarte a ti mismo todo tipo de archivos, fotos con o sin compresión, y documentos para acceder a ellos desde cualquier dispositivo. Sólo tienes que enviarte fotos como archivos a ti mismo para enviarlas en su calidad original, o enviar cualquier tipo de documento. Tiene un buscador para que encontrarlos sea más fácil. Ah, y aunque no sea una función conocida, también puedes enviarte mensajes a ti mismo en WhatsApp.
Haz y recibe llamadas desde el ordenador
La aplicación Tu Teléfono de Microsoft que ya hemos mencionado algunas veces en este artículo, también te permite realizar llamadas con el teléfono a través del ordenador. Será como si el ordenador hiciera de altavoz y micrófono. Para ello, tras activar la función en la configuración de la versión de Windows, en la columna de la izquierda pulsa en el botón de Llamadas. Cuando estés dentro la primera vez, pulsa en el botón de Configurar para iniciar el emparejamiento.
Tras realizar una configuración inicial de sincronización y permitir el acceso a los contactos e historial de llamadas del móvil, te aparecerá el marcador telefónico en la aplicación para relizar las llamadas. Los contactos están sincronizados, así como el historial de llamadas. La llamada se lleva a cabo realmente en el móvil, pero sonará por los altavoces de tu PC y podrás responder usando un micrófono conectado al ordenador al estar conectado por bluetooth con el móvil. En Xataka Android 12: 33 funciones y trucos para exprimir el sistema operativo móvil
Envíate enlaces de un dispositivo a otro con Edge
Todos los navegadores multiplataforma tienen beneficios como los historiales sincronizados, compartir contraseñas, etcétera. Pero Microsoft Edge tiene una función brillante, y es la de permitir enviarte una web de un dispositivo a otro directamente y sin necesitar enviarte el enlace mediante ninguna aplicación. Lo único que tienes que hacer es estar en la web que quieras compartir con el móvil, y abrir el menú de opciones y pulsar en el botón Enviar a dispositivos.
Esto iniciará el proceso de enviar el enlace a otro dispositivo en el que se use Edge con la misma cuenta de Microsoft. Solo tendrás que elegir el nombre de tu ordenador o móvil en la lista que se abrirá. Esto va a valer para cualquier dispositivo, incluyendo un iPhone que tengas con Edge como navegador.
También puedes enviar enlaces de Windows a Android a través de la aplicación Tu Teléfono, así como mediante cualquier aplicación de mensajería que estés utilizando en ambos dispositivos. Vamos, que si pegas el enlace en WhatsApp o Telegram también lo tendrás disponible en todos tus dispositivos. En el menú compartir de Edge o cualquier navegador, solo tendrás que elegir esta aplicación.
Instala Microsoft Launcher para Android
Si estás buscando unas integraciones más profundas, una de las maneras más sencillas es instalar en tu móvil Microsoft Launcher, que es el lanzador creado por Microsoft para Android. Lo tienes en Google Play, y para funcionar necesitará que le des una gran cantidad de accesos a los datos de tu móvil. Este lanzador sustituirá al que tuviera el fabricante en tu móvil, y podrás dotarle al dispositivo de un nuevo aspecto.
En esta aplicación, tendrás que iniciar sesión con tu cuenta de Microsoft, y cuando te lo pregunten, elegir que quieres usarlo siempre como lanzador por defecto. Tras esta primera configuración, verás que tienes disponibles todas las aplicaciones de Microsoft, y a la izquierda del todo tienes un panel de Vista rápida con una gran cantidad de opciones e información.
La ventaja de este lanzador es que te ayudará cambiar de aspecto tu Android mientras sincronizas más datos con tu cuenta de Microsoft, que hace que estos datos se muestren también en Windows. Tiene una gran cantidad de opciones, y algunas integraciones extra que te diremos enseguida. En Xataka Cómo configurar Windows 11 desde cero paso a paso
Continúa trabajando con un archivo en tu PC
Uno de los primeros beneficios de tener instalado el lanzador de Microsoft en Android es que puedes enviar archivos del móvil al ordenador. Para eso, lo primero que tienes que hacer es ir a la pantalla de Vista rápida a la izquierda del todo. Allí, puedes editar la vista y activar las opciones Documentos y Actividades recientes. Ahora, verás tanto los últimos documentos en los que has trabajado en el móvil como tu actividad más reciente, como fotos o capturas que sacaste.
A partir de este momento, cuando estés en la vista rápida podrás abrir las opciones de uno de los elementos de las actividades recientes, y en la ventana emergente seleccionar la opción de Continuar en PC para enviarle este archivo o documento al ordenador con Windows que quieras.
Lo que va a hacer el móvil será subir a OneDrive el archivo, y enviarlo a tu ordenador a través de la nube para que se abra en una pantalla del navegador. También puedes elegir la opción Continuar más adelante, que le enviará una notificación a todos tus ordenadores para que pulses cuando quieras en ella para abrir el documento.
También puedes hacer algo parecido con otros servicios en la nube, aunque con ningún otro podrás enviar los archivos para que se abran deliberadamente en tu ordenador. Pero tienes alternativas, como Google Drive y sus suite ofimáticas u otros servicios similares, que te permiten crear o editar un documento y luego abrirlo cuando quieras en el ordenador.
Puedes tener tus notas siempre sincronizadas
También es muy importante tener siempre sincronizadas tus notas rápidas. Para esto, existen buenas opciones como Google Keep, que te permite acceder a las notas que escribes en el móvil desde el navegador del PC, o los mensajes a ti mismo que puedes enviarte en WhatsApp con su versión web en el PC y en Telegram aprovechando su cliente nativo para Windows.
Sin embargo, la mejor opción es utilizar las notas rápidas, que es una de las funciones de OneNote. En Windows 11 las podrás ver como postits, y el lanzador de Windows te permite acceder a ellas directamente desde una de sus pantallas. Esto mantendrá tus notas siempre sincronizadas en tu móvil y en Windows 11, teniendo opciones como el dictado por voz para crearlas.
Mantén tus tareas bien organizadas
Actualmente, tienes a tu disposición muy buenas aplicación de gestión de tareas recomendadas por el equipo de Xataka. Con ellas, vas a tener versiones para navegador y para móvil de estos servicios con los que mantener tus tareas siempre bien organizadas. Entre ellas está Microsoft To-Do, que destaca por tener una versión nativa para Windows en la Microsoft Store, así como su app para Android en Google Play.
Si tienes instalado el lanzador de Microsoft en Android, esta aplicación también tiene el beneficio de integrarse con la Vista rápida en Android , lo que te dará un acceso más directo a estas tareas sin tener que instalar la aplicación al venir integrada en el lanzador.
Además, la aplicación tiene un Widget para la sección de widgets de Windows 11 haciendo que en el ordenador también puedas acceder rápidamente a estas tareas sin tener que estar abriendo la aplicación. También vas a tener la correspondiente versión web, que te permitirá poder acceder desde otros dispositivos de sobremesa con distintos sistemas operativos. En Xataka Cómo instalar Windows 11 en un PC no compatible
Un portapapeles sincronizado
Hay una aplicación para Android de Microsoft llamada Swiftkey, que es un teclado para el móvil. En este teclado usarás tu cuenta de Microsoft, y además de integrarse con otras aplicaciones, tiene el aliciente de permitirte sincronizar el portapapeles de Windows y Android para que lo que copies en un dispositivo esté disponible en el otro.
Para que esto funcione, desde Windows tienes que entrar en la configuración e ir al apartado de Sistema. Allí, pulsa en Portapapeles, y activar el historial de portapapeles y la opción de sincronizarlo en el resto de dispositivos. Si eliges la opción de sincronizarlo automáticamente todo será sencillo, lo que copies en un dispositivo Windows estará disponible en el resto. En Swiftkey también tendrás que ir a las opciones y activar el sincronizado del portapapeles.
También hay interesantes soluciones de terceros
En este artículo hemos priorizado las soluciones nativas creadas por Microsoft, ya que la empresa se está esmerando mucho en maximizar la integración entre Windows y Android. Sin embargo, eso no quiere decir no tengas otras alternativas que también son muy interesantes para mantener conectado tu móvil con el ordenador.
Una de ellas ya la hemos mencionado en más de una ocasión, y es la veterana AirDroid, que como te hemos dicho permitirte acceder a los archivos del móvil sin cables también permite sincronizar notificaciones o manejar el móvil desde el ordenador. También puedes crear una cuenta y realizar sincronizaciones en la nube.
Otra veterana aplicación que te ayudará con las interacciones entre móvil y ordenador es Pushbullet. Es una alternativa a AirDroid y Tu Teléfono que permite enviar mensajes a través del ordenador, recibir las notificaciones del móvil en el PC, enviar enlaces y archivos entre los dispositivos o comunicarte con tus amigos.
Y si lo tuyo es el mundo del software libre y transparente, o el código abierto, tienes la alternativa de KDE Connect. Nació para conectar tu móvil con los sistemas operativos basados en GNU/Linux, pero también tiene cliente para Windows. Permite recibir en el ordenador las notificaciones del móvil, controlar la reproducción musical del PC desde el smartphone, intercambiar archivos desde el dispositivo o incluso navegar por el móvil desde el ordenador.
En definitiva, lo más importante es que utilices aplicaciones que tengan versiones para ambos sistemas operativos, ya que en estos casos siempre habrá buenas integraciones y sincronización de datos. Yo te recomendaría priorizar las aplicaciones nativas a las versiones web.
Próximamente... Android en Windows
Y para terminar, recordarte que Microsoft ya está probando poder instalar aplicaciones de Android en Windows 11 mediante su nuevo subsistema de Android, y la implementación de la tienda de aplicaciones de Amazon. Es una característica que posiblemente llegue a lo largo del 2022, y que abrirá la puerta a una nueva integración de Android en Windows.
No es que vayas a poder sincronizar tu móvil en tu PC, pero sí que tendrás más aplicaciones disponibles que no tengan una versión para Windows, y que si usas la misma cuenta tendrás tus datos sincronizados. La tienda de aplicaciones de Amazon puede parecer un poco limitada, pero sin duda es un primer paso muy importante.
-
La noticia Windows 11 y Android: cómo exprimir al máximo su integración fue publicada originalmente en Xataka por Yúbal Fernández .
http://dlvr.it/SBbkSb
Windows 11 y Android: cómo exprimir al máximo su integración
http://tecnolorceth.blogspot.com/
2:49:00 p.m.
Tal vez te interesen estas entradas
Subscribete !!
Sigueme en Youtube
Popular Posts
3DJuegos.com
Tags
- accion (4)
- addon (6)
- addons (6)
- aimbot (1)
- Android (2)
- battlefield (3)
- Battlefield 1 (1)
- battlefield 4 youtube (3)
- Battlefield4 (2)
- Battlelog (2)
- Benq (1)
- bf4 (2)
- Btf4 (2)
- call (1)
- canales (4)
- Cheat (1)
- cine (3)
- cod (1)
- como (1)
- COMO SE HACE (4)
- cortometrajes (3)
- COVID-19 (1)
- dorn (1)
- duty (1)
- en vivo (4)
- español (4)
- estreno (2)
- Free (3)
- funciones (1)
- fusion (3)
- gadgets (3)
- Game of thrones (1)
- gameoftrones (1)
- gameplay (4)
- gaming (1)
- genesis (1)
- Google (1)
- Got (1)
- gratis (5)
- GW2270 (1)
- Hacker (1)
- HAZLO TU (2)
- HD (1)
- HOW TO (1)
- Howto (2)
- ingles (1)
- instalacionr (2)
- iptv (6)
- juego de tronos (1)
- juegode video (1)
- king landing (1)
- kodi (9)
- latino (2)
- lávate las manos (1)
- lista (3)
- listas (3)
- M3u (7)
- megatron.complementos (1)
- modern (1)
- modern warfare (1)
- multijugador (3)
- multiplayer (1)
- Netflix (6)
- ocio (1)
- Online (3)
- panel (1)
- pc (2)
- pelicula (2)
- popcorn (1)
- popcorntime (1)
- programa (1)
- programas (1)
- ps4 (1)
- Pvr (4)
- que es un (1)
- remastered (1)
- samsung (1)
- SIMPLE (2)
- simple client (1)
- Smart (1)
- smart tv (2)
- smARTIPTV (5)
- smarttv (5)
- SSIPTV (6)
- television (2)
- television inteligente (2)
- television samsung (1)
- tiempo libre (1)
- Tip (1)
- Tips (3)
- Tricks (2)
- trivia (1)
- Truco (4)
- tutorial (5)
- tvcable (4)
- unboxing (1)
- update (1)
- VA (1)
- Video (1)
- vista 360 (2)
- warfare (1)
- warzone (1)
- westeros (1)
- Xbox (1)
- xmbc (3)
Random Posts
3/random/post-list
Footer Menu Widget
Crafted with by TemplatesYard | Distributed by Blogspot Template


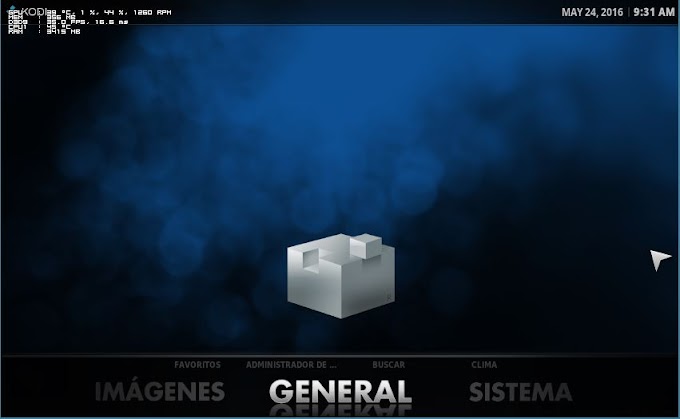


0 Comentarios